The information on this page is now available in a new format, to help you find what you need more easily. Visit our IRAS user guide today
This guide will support you to use the new part of IRAS to make applications and manage projects through combined review. We update this webpage regularly, so check back often. If you have the page bookmarked please refresh it each time to enable updates.
As of 1 January 2022, combined review is the way all applications for new Clinical Trials of Investigational Medicinal Products (CTIMPs) and combined IMP/device trials must be made. If you are a first-time user, please contact us for initial advice and support at cwow@hra.nhs.uk.
Our step by step guide will help you use the new part of IRAS to prepare and submit your application for combined review. Read it before you get started and come back to it at any time. If you are used to working in standard IRAS, the guide will help you get used to a new way of working. Changes made in the new system mean we can offer you a simpler and more efficient service.
Make sure you’re aware of all the early study support and advice available to you. For projects that will take place in the NHS/HSC, it is essential that you get support as early as possible and ideally before you start your application for combined review. Visit our Study Support page for a list of tools and services.
Returning users can log into the new part of IRAS at this sign in page. If you save a bookmark for the sign in page, remember to refresh it regularly for system updates.
Contents
Overview of the application process
Creating an IRAS account
IRAS user roles and tasks
Making an initial submission
Applications involving the use of ionising radiation or a medical device
Responding to Requests for Further Information
Amendments
Reporting
Overview of the application process
This flowchart shows how the combined review process works and the steps you and your colleagues will go through to submit an application.
Before you start work in the system please ensure you read the full guidance on this page, which explains in detail how to complete your application and what you need to know.
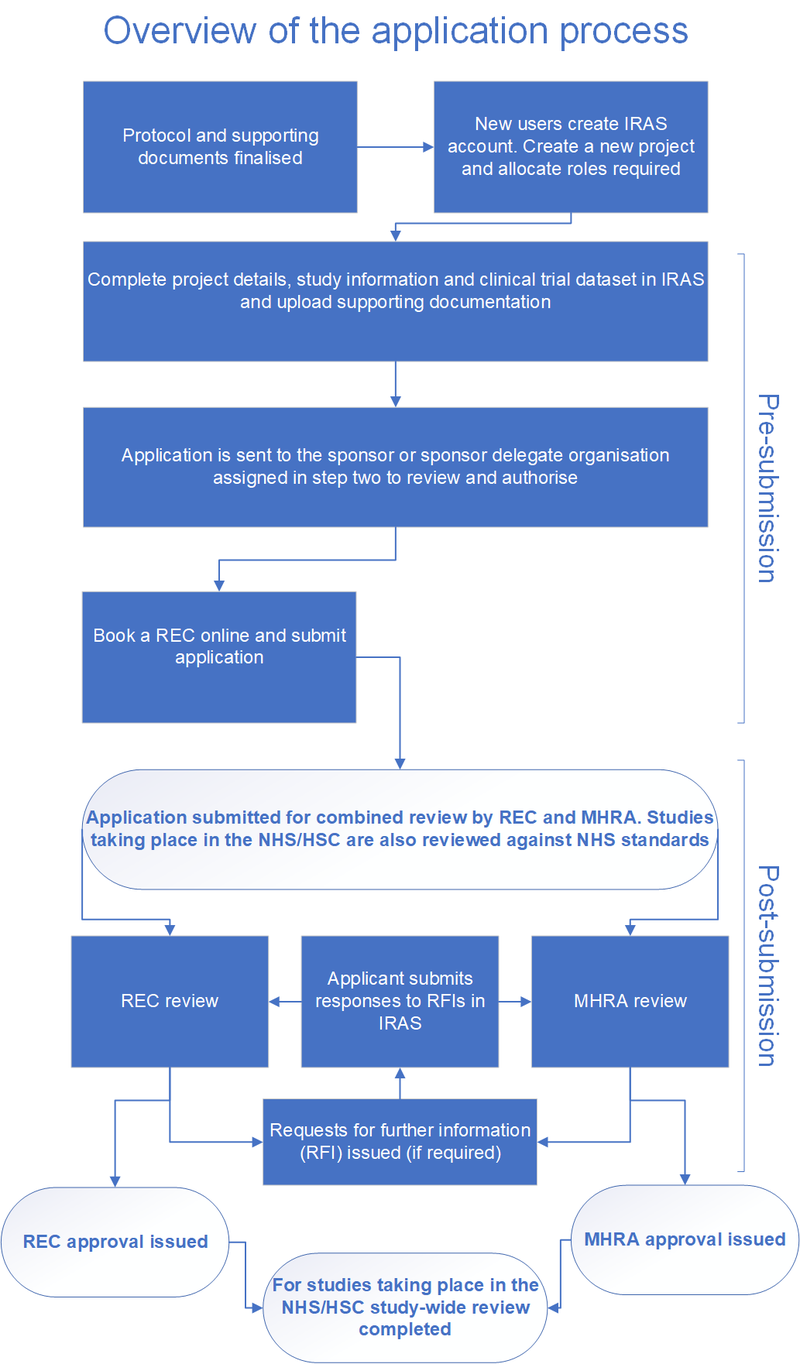
Creating an IRAS account
If you save a bookmark for the sign in page, remember to refresh it regularly for system updates.
This site uses the same login as you would usually use for making bookings and submitting amendments for studies outside of combined review, so if you already have an account for either of these things you should use the same login details here. The system also shares the same login details as some NIHR services – you can find more information to help you determine whether you already have an account by clicking the ‘Help’ link.
If you do not already have an account, click ‘Create Account’ and follow the simple on-screen instructions. During this process an email will be sent to the address you use to sign up. When received, click on the link in the email to verify your account. Your account will not be activated until you complete this and log in for the first time.
If you encounter any difficulties in logging in or creating an account, click on ‘Help’.
Please note: During account set-up, any communications will be sent from a NIHR email address. This is because the single sign in page used for IRAS is externally hosted.
Setting up your profile
The email address you used to create your account will form part of your profile information and will be your correspondence email address that all emails and notifications are sent to, so it is important that it is kept up to date otherwise you will not get notification and correspondence about your applications.
To update your profile information:
- Click your initials on the circular button in the top right-hand corner
- Select 'Profile' from the drop down list
- Below where you have just clicked your username in the top right-hand corner, a new button 'Edit Profile' will appear - please select
- Complete with up-to-date relevant information
- Select 'Update' to save
Sponsor Representatives:
In the profile section, you can also request to act as a sponsor representative. We recommend sponsors add multiple sponsor representatives. This will allow work on the project to continue even if one representative is unavailable or leaves the organisation.
IMPORTANT: this role will only apply if you are working for or on behalf of the sponsor’s office, and will allow you to have a read-only view of all the projects belonging to sponsor, as well as the ability to approve or reject requests to add other sponsor representatives and complete outstanding sponsor tasks. You should only complete the following steps if you are sure they apply to you or you have been specifically advised to do so.
- Click your initials on the circular button in the top right-hand corner
- Select ‘Profile’ from the drop-down list
- On the new page which appears, select ‘Edit’ (to the right of the ‘Sponsor office’ header)
- Click on ‘+ Add organisation’ – and start typing the name of the organisation into the box which appears
- Select the relevant organisation from the drop-down list
- Click ‘Save changes’
By clicking ‘Save changes’ the selected organisation will now receive your request to be a sponsor representative and can ‘Approve/Reject’ via the system. If they select Approve, then you will now have read-only access to the entire list of the sponsor organisation’s Sponsored projects list, along with editable access to the Task list.
If they select Reject, then you will not have access to anything related to the sponsor organisation.
CROs should not set themselves up as a Sponsor Representative if they will only work on a proportion of studies from that sponsor.
If your request is rejected and you believe you should have been granted access, please discuss this with the sponsor office directly.
IRAS user roles and tasks
As an IRAS User you can be given different roles and responsibilities, either related to a specific project or related to an organisation account. Below are listed the type of roles. Please note: as an IRAS User, you could be one or many of these roles.
These roles allow the flexibility for more than one person at a time to have access to work on preparing and managing a project, from different teams or organisations as required without the need to transfer between users.
Chief Investigator (CI)
This is the investigator with overall responsibility for the research. In a multi-site study, the CI has co-ordinating responsibility for research at all sites.
Within IRAS, the CI is responsible for the tasks below. However, they may choose to assign some of these to the Project Deputy or a Collaborator (see next sections).
It is essential for a CI to be assigned to the project. They will need to accept the project (and accept amendments to change the CI if this crops up in the future). It will not be possible to proceed to submission unless a CI has been assigned to and accepted the project in IRAS.
Key tasks a CI may perform in IRAS are:
- Creating an IRAS project
- Accepting ownership of an IRAS Project (this must be completed before the project can be submitted)
- Adding a Project Deputy or Collaborator
- Adding a Sponsor or Sponsor Delegate organisation to the project in IRAS (or assigning Sponsor or Sponsor Delegate to their own organisation if appropriate)
- Completing IRAS question sets
- Uploading study documents
- Forwarding the application to the Sponsor or Sponsor Delegate Organisation for review and initial agreement in principle
- REC booking
- Receiving, reviewing and answering Requests for Further Information (RFI)
- Creating a new amendment
- Updating the Project Deputy or Collaborator roles as required
- Submitting reports
Project Deputy
Project Deputy is a new role within IRAS and has been added to allow for different ways of working between organisations. The Project Deputy can have access to edit a project, and allows certain tasks traditionally undertaken by the CI to be assigned to a deputy. For commercially-sponsored studies the Project Deputy will usually be the person from the company who is preparing the application in IRAS. For non-commercial research the Project Deputy will usually be a trial manager or research nurse.
(Note: The Project Deputy role is not a new research role, the term is just used to describe a type of IRAS user).
All projects must have a Project Deputy and Chief Investigator assigned so that there are always two individuals with access to the study for business continuity purposes.
Any person delegated by the sponsor or CI can be the Project Deputy of a study. This is not a clinical role, but a clinical person can take the role as required by each project.
The Project Deputy should be a named person using their own individual IRAS account – the system is not designed to support the use of joint or shared accounts. The Project Deputy will only have access to the studies that they are allocated to. This role does not have access to other studies in the CI’s portfolio.
There can only be one Project Deputy per project.
If required, the Project Deputy can assign a new Project Deputy. To do this, on the main ‘Project Overview’ page (accessed from My Tasks > My personal tasks > relevant project), select the pen icon next to the Project Deputy role, found under the ‘Project Team’ section of the page. As soon as this is done, the current Project Deputy will lose the access and the new Project Deputy becomes the Project Deputy who will automatically take over access and management of the project. The exception to this is if the project deputy has a task to complete the REC booking, or respond to a request for further information. In this case you will need to wait until these are completed and then you will be able to change the Project Deputy role.
Key tasks a Project Deputy may perform in IRAS are:
- Creating an IRAS project
- Accepting Project Deputy role of an IRAS Project
- Inviting a CI to access the project in IRAS
- Adding a Sponsor or Sponsor Delegate Organisation to the project in IRAS (or assigning Sponsor or Sponsor Delegate Organisation to their own organisation if appropriate)
- Adding or amending study collaborators
- Completing IRAS question sets (only if determined by the sponsor/CI to have relevant training and experience)
- Uploading study documents
- Forwarding the application to the Sponsor or Sponsor Delegate organisation for review and initial agreement in principle
- REC booking
- Receiving, reviewing and answering Requests for Further Information (RFI) (only if determined by the sponsor/CI to have relevant training and experience)
- Creating a new amendment
- Updating the CI role
- May also undertake a separate role as a Sponsor Group Organisation contact if appropriate
- Submitting reports
Collaborators
There can be as many ‘collaborators’ added to a project as required (see ‘Making an initial submission’ section below for more details). Be aware that collaborators are not notified via email once they have been added to a project.
A named collaborator can sign in and perform the same tasks within an application as the Project Deputy. Unlike the Project Deputy role, the addition of collaborators on a project is not a requirement. Collaborators can be added to help assist the CI and Project Deputy in completing key tasks.
Key tasks a Collaborator may perform in IRAS are:
- Inviting a CI to access the project in IRAS
- Adding a Sponsor or Sponsor Delegate Organisation to the project in IRAS (or assigning Sponsor or Sponsor Delegate Organisation to their own organisation if appropriate)
- Adding and amending study collaborators
- Completing IRAS question sets (only if determined by the sponsor/CI to have relevant training and experience)
- Uploading study documents
- Forwarding the application to the Sponsor or Sponsor Delegate organisation for review and initial agreement in principle
- REC booking
- Receiving, reviewing and answering Requests for Further Information (RFI) (only if determined by the sponsor/CI to have relevant training and experience)
- Creating a new amendment
- Updating the CI or Project Deputy role
- May also undertake a separate role as a Sponsor Group Organisation contact if appropriate
- Submitting reports
It is not recommended that users create ‘generic’ email accounts for multiple users to access the system, but instead make use of this function and add as many staff as required as collaborators via their individual accounts.
Collaborators can be added or removed at any time, unless that collaborator has any open or outstanding tasks.
Collaborators can only access the study that they are allocated to as collaborator. They cannot see other studies in the CI or sponsor group’s portfolio.
When adding an individual to a project, either as CI, project deputy or collaborator, start typing their email into the relevant field and then select it from the menu. If their email does not appear it means they do not have an account set up in IRAS or they have an account set up under a different email address – in this case you will need to contact them to check that they have an account and confirm the username.
Explainer video
We’ve produced a short video to give you an overview of the IRAS user roles on the research team, with a focus on collaborators and how they work with others in the system.
You can watch the clip below or on YouTube.
Sponsor Group
The sponsor group is made up of the organisations that contribute to the management of the project. The sponsor roles that can be allocated in IRAS are:
- Sponsor (this role also covers the Sponsor’s Legal Representative for a non-UK based Sponsor within the European Economic Area/EEA)
- Global Sponsor (for non-UK sponsors outside the EEA or approved country list) – please note: this type of sponsor can be added as free text. The Global Sponsor has no oversight of the project within IRAS and does not need an IRAS account. They cannot be assigned to the 'Sponsor or Sponsor Delegate organisation' role in IRAS
- Co-sponsor
- Clinical Research Organisation (CRO) or
- Clinical Trials Unit (CTU)
A project may have as many organisations as required added to the sponsor group. Adding an organisation to this group allows them to have oversight of the project in IRAS. You may have a single organisation listed in the sponsor group for your project, or you may have several.
Whilst you may have several organisations listed in the sponsor group itself, only one organisation can be assigned the 'Sponsor or Sponsor Delegate Organisation' role. The 'Sponsor or Sponsor Delegate Organisation' role can be any organisation from those listed above (expect the Global Sponsor), that is registered in the system and has also accepted the responsibility of authorising applications and amendments in IRAS.
If for example, the sponsor has delegated the role of authorising the application to the CRO, the CRO should be listed as the Sponsor or Sponsor Delegate Organisation. This role can be undertaken by the same person acting as a Project Deputy or Collaborator if required, for example in the case of a CRO responsible for both preparing the application and authorising prior to submission they would undertake the role of both Project Deputy (allowing them to prepare the application), and the Sponsor or Sponsor Delegate role (allowing them to submit the application).
As long as one organisation has been allocated the 'Sponsor or Sponsor Delegate' role and given responsibility for managing the application, you do not need to assign a sponsor group role to the actual sponsor if they do not need to work on the application in IRAS. You should only add additional sponsor organisations to your project if they will need to access the application in IRAS.
Assigning the Sponsor, or Sponsor Delegate Organisation
The Sponsor or Sponsor Delegate role is initially assigned when the CI or Project Deputy selects ‘New Project’ from the top of the home page. One of the questions here asks them to select a Sponsor or Sponsor Delegate. The selected organisation will receive a task to action in the 'My Organisation Tasks' list titled 'Accept Sponsor Tasks'. By accepting, the organisation confirms that they will take responsibility for authorising applications and amendments in IRAS.
If the sponsor or delegate selects 'No' to the 'Will your organisation take responsibility for authorising applications and amendments in IRAS' question, a further question will appear asking you to identify which organisation will, as there much be one Sponsor or Sponsor Delegate Organisation assigned with this responsibility.
If the Sponsor Group Organisation refuses the invitation, it is sent back to the project dashboard, and the applicant will need to reassign another Sponsor or Sponsor Delegate Organisation.
Once the selected sponsor organisation receives and accepts the invitation to join the study they will be able to edit the sponsor group roles, and add other sponsor group organisations as needed – the CI or Project Deputy no longer has control over the ‘Sponsor or Sponsor Delegate Organisation’ management.
Once assigned, the Sponsor or Sponsor Delegate Organisation will then have access to a new workspace located in 'My organisation's projects' (Please note: access to this workspace is only given to the organisation assigned to the 'Sponsor or Sponsor Delegate' role. Other organisations in the Sponsor group will not see this).
The table below shows what an initial ‘Accept Sponsor Group Invite’ and ‘Accept Sponsor or Delegate role' will look like in the Sponsor’s account under ‘My Organisational Tasks’ :
| Task | Task ID | IRAS ID | Short Title | Chief Investigator |
| Accept Sponsor or Delegate role | P-1517628 | 1517628 | test | Lokesh.IRAS |
| Accept Sponsor Group Invite | P-1517644 | 1517644 | Test App 15/01 | Show.Tel |
Sponsor and sponsor delegate organisations are selected from existing options available within IRAS. If your organisation is not listed as an option, use our Requesting a new organisation form.
Managing the Sponsor Group in IRAS
Once an organisation has agreed to act as the Sponsor or Sponsor Delegate Organisation, they need to add the sponsor role. To do this they need to go to “My organisation projects”, open the project and then select the 'Edit Sponsor Roles' button. This will allow them to add other types of Sponsor Group Organisations (as needed) and assign roles.
To 'edit' roles, click the pen icon beside each organisation. If required, the responsibility for managing the work in IRAS can also be reassigned to a different Sponsor or Sponsor Delegate Organisation.
To add additional organisations, click ‘Add Sponsor Roles’ add the organisation and select their role.
Please note: any Organisations added to the project at any stage (except Global Sponsors) will always receive an invite to join the project, and if confirmed will have read-only access to the project.
Global Sponsor roles do not need an IRAS account but when adding a global sponsor, you will need to specify a legal representative organisation. If the legal representative organisation does not accept the invitation before submission to the regulators, then they will be removed as part of the submission process. You will still need to name a legal representative as part of the Medicines Information question set, and provide evidence they have accepted the role. However, without accepting the invitation, they will be unable to access the project in IRAS until they are re-added.
Currently, none of the Sponsor Group Organisation details are shared with the regulators when you submit your application. They will only receive the Sponsor details that you enter into the application form (the Clinical Trial Dataset). This may change in the future as IRAS is developed.
System Navigation
Once you have created your account you will see some tabs across the top of the page.
| New project | My tasks | My projects | My organisation's projects | Edit sponsor roles | Profile User name |
| This is where you create new projects |
My personal tasks any projects you are named on as a key associate (CI, Project Deputy or Collaborator) that have outstanding actions for you to complete will be listed here My organisation tasks is where Sponsor or Sponsor Delegate Organisations will find projects they have been assigned to. Note: projects will only appear under this section when they require action and are available to edit. |
This is where a list of all the studies you are involved in can be found. Click on the IRAS ID of each to see a read-only overview of the project, and submission history | This is where Sponsor or Sponsor Delegate Organisations will see all of the projects their organisation is sponsoring. This option only appears if you have been assigned a sponsor group role | Sponsor Group or Delegate Organisations can edit or add to the sponsor group roles here | This appears as your profile's initials without a circle. This is where you update your personal profile and contact details |
Your view will differ here depending on which roles you have been assigned.
Chief Investigator (CI) / Project Deputy / Collaborator – If you are working on a submission (initial or amendment), you access the editable workspace side of your project via My tasks – My Personal Tasks. When you have pressed Submit/Request Review (as applicable) and sent the project to the sponsor or delegate organisation responsible for managing the submission, you can view the submitted project from ‘My projects’, but you will not be able to edit.
Sponsor or Sponsor Delegate Organisations: If you have a sponsor task to complete (such as accept a request to sponsor a project, or review and authorise a completed application) you access this from My tasks – My organisational tasks. Select the task you wish to complete and begin reviewing.
Making an initial submission
Preparing your application:
The following steps should be completed before you go on to create your project in IRAS for combined review:
- Make sure all of the supporting documentation is ready and files are clearly named with date and version number.
- Read the general guidance on the combined review process found on the HRA website.
When you have completed the above steps you can proceed to IRAS for combined review and prepare your application.
- Go to the New Project tab and follow the options to create a new project. You will need to specify if you are the Chief Investigator, Project Deputy or Collaborator. Once you have selected your role, you will be taken to the Project details page. This is where you start to build your project.
- Answer the questions on the Project Details page to reflect the details of your project. You need to complete all the fields on the Project Details page marked as mandatory, before you can proceed. Please be aware that you no longer need to provide a EudraCT number, although if you have one you can still enter it here. If you are not providing a EudraCT number is it important to leave this field completely blank (entering an answer such as ‘n/a’ will cause an error at the verification stage).
- To add the Sponsor or Sponsor Delegate Organisation details, start typing the name of the required sponsor group organisation. A blue triangle in the corner of a text box indicates that you need to select from one of the available pre-existing options. Start typing the information you need to enter and select the correct option when it appears (if you are a CRO and will be responsible for submitting the application, please ensure the CRO is set as the Sponsor or Sponsor Delegate Organisation role). If you are not sure who to enter at this stage you can leave it blank – you will be able to add this information later. For your CI or Project Deputy role do the same.
- You will need to enter a study end date – it does not matter at this stage if you do not know the exact date, please just enter a best estimate. It can be amended later if required.
- Below these questions you will find a set of project filter questions – please answer these, in line with the study scope. At the bottom of the page, click ‘Save and Continue’ to proceed. Your answers will be saved if you wish to return to your set up another time.
Please note: once you click ‘Save and Continue’ your invitations to the CI / Project Deputy / Sponsor or Sponsor Delegate Organisation are sent. Once they have been accepted they will also have oversight of the project via their lists/tasks.
The Sponsor or Sponsor Delegate Organisation and CI will need to accept the project before you can proceed to submission. They will not be able to accept the project whilst it is open in another account, so please make sure you are not working on the project while they are accepting it.
3. On the next page (Project dashboard) you will see headers for each of the sections which you now need to complete including:
- project contents
- study information
- medicines information (previously known as 'CWOW Clinical Dataset')
If you are returning to work on your project after logging out, you can access the project dashboard by selecting ‘My tasks’ – ‘My personal tasks’ – project.
Under ‘Update project details’ you can make changes to the information you entered here earlier if required. You will not be able to change the Sponsor or Sponsor Delegate Organisation if they have already accepted the project – after this any sponsor group changes can only be made by the Sponsor or Sponsor Delegate.
4. Click ‘Study information’. This will take you to a page where you provide more information about the study. Complete all questions as fully as possible.
If you require further information on any of the questions, you can select the ‘contextual help with questions’ button at the top of the page, which will display guidance where available.
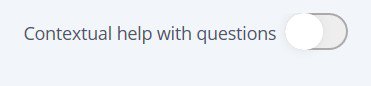
Please note: In section C of Study Information, you have the opportunity to request a deferral of clinical trial registration and publication of the research summary on the HRA website. This replaces the need to request a deferral separately via email. In this section, you can also inform the HRA whether you’re registering with ClinicalTrials.gov - if you do this then your study will not be automatically registered with ISRCTN. For further information about registration and deferrals see the HRA website.
When finished, at the bottom of the page click ‘Save and verify answers’ this will flag up any outstanding questions which still need completing. Once fully completed and no questions are being flagged, click ‘Update question set’ this will then show a ‘Content verified’ status.
5. Click ‘Medicines Information (Previously known as CWOW Clinical Dataset’). You must complete this dataset in full in order for the application to be submitted.
You can complete the question set in any order you prefer. When working on a section, click ‘Save and verify answers’ before navigating away from the page or logging out. This will save your responses and will also flag in red any incomplete or incompatible responses. When the page is complete and all fields under that section are verified, the section will be marked as ‘content verified’ so that you can see at a glance it is complete. You will still be able to make changes prior to submission if required.
6. If you have used the EudraCT site to prepare an application (e.g. in the case of projects also taking place in EU countries where the same information will apply to the UK application), you will still need to provide Medicines Information Dataset in IRAS. To do this click the ‘Import EudraCT XML’ button on the Project Dashboard. You can then upload an xml file of the application which will populate all data fields in the Medicines Information Dataset. You should then check through the dataset to ensure that all fields are appearing as expected and make any corrections as required, and answer any additional questions present in the Medicines Information dataset but not on the EudraCT form. Note: the short title on your IRAS project must exactly match the short / abbreviated title on the EudraCT form you are importing or this could cause the import to fail, so if you are receiving an error message please check the short title.
From 31 January 2022, if you make applications using CTIS (Clinical Trials Information System) for projects also taking place in EU countries, you may record a European Union Clinical Trial number (EU CT number) under ‘Other Identifiers’ in the ‘Trial identification’ section of your IRAS application.
7. ‘Project documents’ is where you will upload supporting documents. You can either drag and drop up to 15 documents at a time or browse if they are in different folders on your computer. You can add documents at any point whilst preparing your project, up until the point the application is sent to the Sponsor or Sponsor Delegate for review and authorisation at which point the ability to edit the project will be locked.
When uploading a document, you'll need to assign a suitable document type from a dropdown menu. It's important to select the document type that most accurately describes the document. This enables the system to route it to the correct review body. To help you select correctly, you can refer to our guidance on each of the document types.
You'll need to enter the document title, sponsor version number and date for each document. For this reason, it's strongly recommended that you clearly name each file with this information to make it easier for you to enter it during the upload process.
The version number / date you enter must match the version number / date on the document. This will be part of validation once submitted and will appear on the REC final opinion letter. If the information does not match, your application may be rejected.
Certain document types are mandatory, which means you will not be able to proceed to submission without uploading them.
In the unlikely event that your document type does not match any of the drop-down options, please select ‘miscellaneous’ and select which review body the document is relevant to.
It is not possible to go back and edit information once entered. If you make a mistake, please delete the document by clicking the dustbin icon, and re-upload.
File extensions for documents you upload must be entered in lower case (for example ‘.pdf’ rather than ‘.PDF’), otherwise the system will show an error when you try to upload them.
8. On the Project Dashboard, under ‘Key associates’ you will see details of the CI, Project Deputy or any Collaborators with yourself named as your selected role, and the Sponsor or Sponsor Delegate Organisations. Each will have a requested status or as a confirmed status. If the request from the CI or Project Deputy to a sponsor organisation has not yet been confirmed, you have the option to withdraw the request by clicking ‘update key associates’ and selecting the appropriate option. If the role has been confirmed this option will no longer appear. Further information on adding a Sponsor or Sponsor Delegate Organisation and collaborators is found in the ‘User Roles and Tasks’ section further up this page.
NOTE: You can download a draft application at any time before it has been submitted. To do this, from the main project dashboard select the 'actions' menu in the top right-hand corner of the screen and choose 'download draft application'. This will generate a pdf containing the study information and medicines information question sets.
9. When you think you are ready to send the application to the Sponsor or Sponsor Delegate to review, click ‘Check your answers’ from the project dashboard which will take you to a ‘Check your answers’ page. Scroll down to the bottom of the page and click ‘Identify missing information’ this will show anything outstanding via a pink banner at the top of the page – please correct flagged items as instructed. Once complete please click ‘Identify missing information’ again and repeat until no pink banner is shown.
10. When all of the above steps are complete, and you have your ‘Key Associates’ in place, ‘Project documents’ uploaded, and a ‘Content verified’ status in place next to any questions sets you can then send your application to the Sponsor or Sponsor Delegate for review and authorisation, by clicking the 'Request Review' button.
11. Please note now the project has been sent for review you can no longer access the project via 'My tasks' - 'My personal tasks' as this dashboard only appears when you are creating or amending project information or supporting documents. You can now access the project by clicking 'My Projects' - and the project. This is a read only view. If you wish to see the contents of the initial submission, scroll down to 'Project history' and click into 'Initial submission'. As the relevant authorisations are completed this is where your approvals and time stamps will be shown.
12. Sponsor or Sponsor Delegate Organisation review and authorisation. When the application has been submitted to the Sponsor or Sponsor Delegate Organisation responsible for managing the submission’s account, they will find the project under 'My Tasks' – 'My Organisational Tasks', with an outstanding task to confirm submission. They can then review the completed dataset and if happy with it, check the radio button labelled ‘I confirm this submission’, followed by the ‘submit’ button. This will then generate a task in the 'My outstanding tasks' list for the user who sent the request to 'Complete the REC Booking'. The Sponsor or Sponsor Delegate providing this confirmation is equivalent to agreeing the following:
'I hereby confirm that /confirm on behalf of the sponsor (delete which is not applicable) that:
- the information provided is complete;
- the attached documents contain an accurate account of the information available;
- the clinical trial will be conducted in accordance with the protocol; and
- the clinical trial will be conducted, and SUSARs and result-related information will be reported, in accordance with the applicable legislation.'
If the Sponsor or Sponsor Delegate Organisation reviews the application and wishes to request updates to the dataset before it can be submitted, they can select ‘I do not confirm this submission’ and then provide details of the required updates in the ‘Reason for not confirming’ box. Clicking the Submit button will transfer the application back so that it can be edited as necessary.
13. Completing the REC booking. Once the Sponsor or Sponsor Delegate has confirmed the submission, the user who sent the request will receive a task in their 'My outstanding tasks' list to 'complete the REC booking'. Selecting this task will take you to the REC booking page. This page provides a list of previous bookings and instructions for booking your REC.
To book using the online booking service, applicants should select 'create booking'.
The REC booking page also provides instructions on what to do if you have booked your REC manually via telephone (or email). For manual bookings it is important to remember to import the REC booking details into your project manually to link the booking with the application.
Please note that when selecting a REC meeting which is not the first available meeting, the 60-day regulatory clock for both the REC and the MHRA will start on the cut-off date for the meeting which is chosen. the cut-off date is 14 days before the meeting date.
Once booked, the REC booking page will update to show the confirmed booking details. The applicant will then be able to scroll down the page to select the option to 'submit to the regulators'.
As mentioned above, you can access the read only view of the project by clicking 'My Projects' - and the project. Scroll down to 'Project history' and click into 'Initial submission' if you wish to check the REC booking details.
Deleting a project
You can delete a project before submission if you need to. This can be done by the CI, Project Deputy or Collaborator.
Navigate to My tasks > My personal tasks and select the project you wish to delete.
Select the Actions button from the top right side of the screen and choose ‘Delete project’ from the dropdown list.
On the next screen you will need to give a reason for deleting the project, then select the ‘Delete project’ button to permanently delete it. Once deleted, the project will appear under My Projects with a status of ‘Deleted’.
You cannot delete a project if:
- the project scope questions have not yet been fully completed and saved
- the study has already been submitted to the Sponsor or Sponsor Delegate for review.
Applications involving the use of ionising radiation or a medical device
Due to the ongoing development of IRAS, certain types of applications will need information to be completed in both the new and standard parts of IRAS as an interim measure. This applies to studies involving ionising radiation or an investigational medical device.
Information that is completed in the standard part of IRAS will need to be included in your combined review application as a supporting document.
If your project will involve either ionising radiation or an investigational medical device (or both), please refer to our detailed instructions to ensure you include the necessary information in your combined review application.
Validation
The application will be validated within 3 days of being received and you will be able to see the validation status in the dashboard. Validation will check whether all of the required documents have been submitted, they can be opened and they are readable.
Resending an application
If your application is invalidated, an option will be available to resend the application. The option appears in the top right-hand corner of the main project page and can only be selected once. Selecting this option will create a new project with the same IRAS ID. You will have an opportunity to edit the application before it is resent to the regulator. This new project will have a notification appear at the top of the ‘Project details’ page confirming that it is a resend project.
When choosing to resend an application most user roles will be copied across to the new project (Project Deputy, Collaborators and Sponsor Group Organisations). If the resend project is created by the Chief Investigator (CI) then the CI details will also be copied over. In instances where the resend project is created by the PI, an ownership request will be sent to the CI.
Former question responses and uploaded documents will also be copied across. You will need to confirm that all answers are still correct, by either selecting the ‘Save and verify’ or ‘Update question set’ options within each module.
The Sponsor or Sponsor Delegate will not need to accept their role again for the project, however they will need to reconfirm the submission before it can be resent. Once ready, you will be able to submit your application for authorisation as normal, and make a new REC booking.
Responding to Requests for Further Information
If any questions are raised during review, the reviewing organisation can raise a ‘Request for Further Information’ (RFI) in which they will ask you to provide additional information or clarification in order that they can proceed. RFIs will be sent, as a task, to the user who initially submitted the application.
If you need more time to respond to an RFI, you can formally request an extension. To make a request, email the MHRA at clintrialhelpline@mhra.gov.uk advising how much time beyond the usual 14 days is needed. If granted, you’ll submit your response to the RFI within the agreed timeframe. A final decision will be issued 10 days after your response has been received. Please be aware that an RFI extension will affect overall review timelines.
To respond to an RFI, return to ‘My Tasks’ – ‘My Personal Tasks’ and select the project. You will then be able to review the assessor’s comments and respond to their queries in the on-screen text box. Exceptionally (for example if the response is very lengthy or contains images or tables), you may provide your responses in a separate document, in which case you just need to add a comment to the text box to confirm this.
You may also need to upload additional documents, updated versions of existing documents, or information to the dataset. In this case, return to the Project Dashboard and add this information in the same way as for an initial submission. If you need to go back to the screen with the RFI text boxes, you'll need to select 'Update RFI details'.
You can then proceed to check your answers and request review. This will route the project to the Sponsor or Sponsor Delegate’s account for them to review and make the final submission of the RFI back to the assessors. This will appear to the Sponsor or Sponsor Delegate under 'My Tasks' - 'My Organisational Tasks' with an outstanding task to confirm submission.
Should the assessors have further queries following the response to the RFI, these will be made as a request for clarification. Where these require documents to be submitted, this can be done via IRAS. When a clarification request is made it will appear in the 'My Tasks' - 'My Personal Tasks' section of your IRAS account.
Withdrawing a submission
You can withdraw an application as long as it has not yet been approved or received any Requests for Further Information (RFIs).
Once the status of the project (under My Projects) is ‘authorised’ you will no longer have the option to withdraw. From ‘My projects’, select the IRAS ID of the project you wish to withdraw, select ‘withdraw’ at the top right-hand corner and follow the instructions.
Resubmitting a withdrawn application (or resubmitting an application that was not authorised by the regulator)
If you wish to resubmit a withdrawn application (or an application that was not authorised by the regulator) you will need to navigate to the project and select the resubmit option. This option appears in the top right-hand corner of the main project page and can only be selected once. This will create a new project with the same IRAS ID, and you will have an opportunity to edit the application before it’s submitted to the regulator. This new project will have a notification appear at the top of the ‘Project details’ page confirming that it is a resubmission.
The process for resubmitting is similar to the process for resending (outlined above), but there are some key differences. When resubmitting an application, the user roles and documents will not be copied across to the new project, however your responses to questions will still appear. You will need to confirm that these responses are still correct, by either selecting the ‘Save and verify’ or ‘Update question set’ options within each module.
Once ready you will be able to submit your application for authorisation and make a new REC booking.
Downloading documents
You can download a draft application at any time before it has been submitted. To do this, from the main project dashboard select the ‘actions’ menu in the top right-hand corner of the screen and choose ‘download draft application’. This will generate a pdf containing the study information and medicines information question sets.
Once an application has been submitted, you may need to view or download documents such as a copy of a submitted application, or access a letter that has been uploaded to the project by the regulator.
To do this, go to ‘My projects’ and click on the project to open it. Scroll down to ‘Project History’. Here you will see a list of all the actions taken on that project to date (initial submission, requests for further information, MHRA validation / acknowledgement, amendments etc). Click on the action that the document you are looking for relates to. For example if you are looking for an approval letter for a substantial amendment, locate that amendment in the Project History list, and click on it - you will then reach a page with all of the information related to that amendment including the option to download a copy of the submitted amendment form (under ‘system generated documents’) and a copy of the approval letter (under ‘regulatory documents’).
Example: downloading a copy of the initial application.
You may wish to do this for your records, or if you need to provide a copy to another organisation not included in the application (for example as part of the Local Information Pack you would supply the ‘Project Study Information’ pdf).
To access the pdf:
- Go to ‘My projects’ and click on the project to open it.
- Scroll down to ‘Project History’ and click on the P- code against the ‘initial submission’ item.
- On the next page scroll down to Project Documents – System generated documents. Here you can download each section of the application as a pdf. The Clinical Dataset is also available as XML.
Amendments
Creating an amendment
From ‘My Projects’ you will be able to create amendments for any projects with an ‘approved’ status.
Click on the IRAS ID of the project and from the Project Details page, select ‘New amendment’ in the top right-hand corner of the screen.
Enter the Sponsor amendment reference number, sponsor amendment date, and select whether this is a substantial or non-substantial amendment.
The amendment number and date will populate directly into letters issued by the regulators and will ensure that it is the sponsor allocated amendment number which appears on these documents.
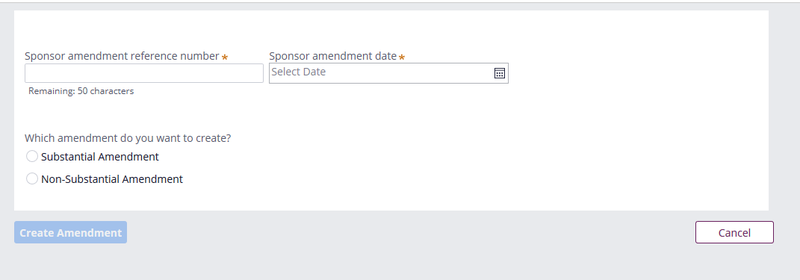
This will activate a set of sub-questions as follows:
Substantial amendment options:
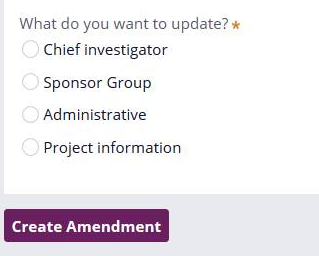
Amendment options:
- Chief Investigator (for amendments to change the CI)
- Sponsor Group (for amendments to either change the sponsor, the sponsor’s legal representative or the organisation conducting the work on behalf of the sponsor in IRAS)
- Administrative (if you are only changing the contact details for the CI, sponsor, sponsor contact or sponsor legal rep)
- Project information (for any other type of substantial amendment not covered by the above)
Non-substantial amendment options:
- Non-substantial
- Non-substantial no study wide review required
- Extend study end date (if your amendment is to extend the study end date you should select this type of amendment)
Important: You will need to submit certain amendments separately. The following amendment types cannot be combined with any other changes: 'Chief Investigator', 'Sponsor Group', 'Administrative' and ‘Extend Study End Date’.
For example, to update a CI’s contact details, you should submit an administrative amendment. Do not include any other changes with the submission. Do not submit the change as part of a different amendment type.
Whichever option you choose must match the information on the Amendment Tool. If incorrect information is entered it may result in your amendment being rejected and you will need to create and submit a new one.
Note: selecting ‘substantial amendment – project information’ will give you the option to indicate whether the amendment relates to an Urgent Safety Measure (further information on notifying Urgent Safety Measures is found in the ‘Reporting’ section below).
When you are ready, click ‘Create amendment’. This will take you to the amendment dashboard. This will look different depending on the type of amendment you are making as you will only be presented with questions that are relevant to the amendment type you have chosen.
The process for completing this section is very similar to making the initial submission. Some of the information may be populated from the original application depending on how the application was submitted. Please work through each question ensuring that all fields are completed and confirming that any pre-populated information remains correct. Any information you enter here that is also provided on the Amendment Tool should match up – for example if an amendment summary is required, you can use the text you have supplied on the amendment tool.
Amendments to extend your study end date
If you’re submitting an amendment that only extends the end date of your study, you should follow the instructions in “Creating an amendment” section of this guidance”. However, you’ll not need to submit any documents (including the amendment tool) with your amendment. Instead in new IRAS you’ll be asked to enter the previous end date and the new end date, after which you can submit your amendment.
Once you submit the amendment you’ll receive a confirmation email that gives instructions on how you should proceed including how you should share the amendment, and the completed amendment tool, with participating NHS/HSC organisations.
Modified amendments
For substantial amendments to combined review studies that were previously given an unfavourable opinion by a REC, the Sponsor or Chief Investigator can submit a modified amendment that takes account of the concerns raised by the REC. Before you submit a modified amendment you should complete a new amendment tool, ensuring you identify it as a modified amendment within the tool, and prepare any supporting documentation (for example a cover letter detailing how the concerns raised by the REC have been addressed).
Once these are ready you can submit your amendment in new IRAS by following the same process you used for submitting your original amendment. When you are preparing to submit your modified amendment you should ensure the category of amendment you select in new IRAS matches what the amendment tool categorises it as.
We would also recommend you consider entering text in the ‘Sponsor Amendment Reference number’ field that identifies it as a modified amendment (for example ‘Modified Amendment 01’). This will help to alert the REC that it needs to be reviewed within 14 days.
Additional guidance on Sponsor Group amendments
Use this type of amendment to submit a change of sponsor or to change organisational access in the system.
If you’re submitting an amendment to change the sponsor, but you’re not changing which organisation will be managing the work on behalf of the sponsor (the Sponsor Delegate Organisation), you will not need to update the sponsor group for the project in new IRAS as part of this amendment.
If you’re preparing an amendment to change the organisation managing the work on behalf of the sponsor in the system (the Sponsor Delegate Organisation) you should update the sponsor group in new IRAS when you’re preparing this amendment. You can do so by selecting the ‘Amend Sponsor Group’ button and then selecting the pencil icon. We recommend that if you’re preparing a sponsor group amendment you contact the HRA Service Desk (service.desk@hra.nhs.uk) for support in preparing and completing your submission.
Note on creating multiple amendments
‘Chief Investigator’, ‘Sponsor Group’ and ‘Administrative' amendments can only be made one at a time. You will have to complete and receive approvals for any previous amendments before you can start a new ‘Chief Investigator’, ‘Sponsor Group’ or ‘Administrative' amendment.
Unlike the amendment types listed above, it is possible to have more than one ‘Project Information’ amendment in progress at a time.
To do this, any previous amendments you’ve created need to be received and validated with the status of 'Pending regulator decision’, before further amendments can be made.
Multiple ‘Project Information’ amendments cannot be made at the same time if:
- more than one amendment contains changes to the same document (this does not apply to uploading a new amendment tool)
- more than one amendment involves changes to the same question set in IRAS
Project Documents
You will then need to upload supporting documentation. The process for doing this is exactly the same as during the initial submission process and guidance is provided here in the ‘making an initial submission’ section under Project Documents.
You should upload:
- Any documents marked as mandatory (a Copy of the Amendment Tool is mandatory for all amendment types. NB – the Annex 2 Form is no longer used)
- Copies of all other supporting documentation relevant to the amendment
When complete click ‘Next’.
On the following page, click ‘Verify answers’. If any items are outstanding these will be flagged in a pink box at the top of the screen. You will need to address any flagged items before continuing.
When flagged items have been resolved you can continue to click ‘Request review’. This will route the amendment to the sponsor’s account for them to check and submit for review. This will appear to the Sponsor or Sponsor Delegate under 'My Tasks' - 'My Organisations Tasks', with an outstanding task to confirm submission.
If you need to delete the amendment you can do this by clicking the ‘Actions’ button in the top right of the screen and selecting ‘Delete amendment’. Deleting an amendment cannot be reversed, and you will need to supply a reason for deleting. Amendments that have already been submitted cannot be deleted.
If you prepared your application using the CWOW clinical dataset (now referred to as 'Medicines Information') in the system (i.e. if the initial application was prepared after 31 December 2020), you should also update the corresponding questions in the dataset when making your amendment.
Unlike submitting an initial application, there is no process for the regulator to request further information (RFI) for amendments. However, you may be contacted by email or telephone to provide some information or clarification if this is required before issuing a final opinion.
Important note on amendments for projects originally submitted prior to 31 December 2020
If you are submitting an amendment for a project where the original application was prepared before 31 December 2020, the study information and CWOW clinical dataset (now referred to as 'Medicines Information') sections in your project will not be complete as it was not in use at the time you made your application. However, in order to proceed to create and submit an amendment your project dataset must be verified by the system as complete.
The verification is turned off for these question modules, until you press save at the bottom of any page. It is recommended that you do not click any of these blank questions or press ‘save’ as doing so will activate verification and mean that you cannot proceed with your amendment until you have completed the entire dataset.
Reporting
Go to ‘My Studies – My Projects’ and open the project you wish to submit a report for.
Click the ‘Reporting’ button from the top right side of the screen.
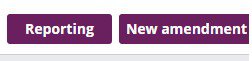
You will then select the type of report you wish to make from the following options:
- Development Safety Update Reports (DSUR)
- Urgent Safety Measures (USM)
- End of Trial (EOT)
- Final report
If any other report types apply to your project that are not listed above, these should be prepared and submitted outside the system as specified by the relevant review body/bodies. For example, Suspected Unexpected Serious Adverse Reactions (SUSARs) should continue to be submitted outside the system. Visit our safety reporting webpage for further details.
Development Safety Update Reports (DSURs)
DSURs for trials submitted via combined review must be submitted within IRAS. Combined review applications should not submit their DSURs through the MHRA’s Medicines Portal.
Before you submit your DSUR for a trial submitted via combined review you’ll first need to pay the assessment fee to the MHRA. Once paid the MHRA will send you a receipt which you’ll need to include in your DSUR submission.
To submit your DSUR in new IRAS you should go to 'My Studies - My Projects' and open the project you wish to submit a report for. Then select the 'Reporting' button from the top right side of the screen and select the ‘DSUR’ option from the drop-down list.
The following page will be automatically populated with the project’s IRAS ID and EudraCT number (if provided).
You should then enter the details of the applicant submitting the report, and upload supporting documents. You'll need to attach at least one cover letter, a copy of your receipt for the assessment fee (uploading this as a ‘cover letter’ document type) in addition to the DSUR report itself.
To maintain confidentiality, once uploaded you'll not be able to download the DSUR report, cover letters or investigational medical product dossier (IMPD). Once uploaded, if you need to change one of these documents before submitting your report, you will need to delete the document in IRAS and re-upload it once amended.
Bulk upload: Where at least one project was submitted for combined review, you can add multiple projects to your report. This can also include CTIMPs not submitted via combined review. This avoids the need to make a separate report for each project individually. If you are doing this, you must take care to not duplicate any IRAS IDs on this page – if the report contains any duplicate IRAS IDs it will be rejected by the system and you will need to go back and prepare a new DSUR from scratch. In addition, if you enter the IRAS ID of any project which has not yet received an ‘approved’ status, the submission will be automatically rejected, and you will need to go back and prepare a new DSUR from scratch.
After submission you will find a record of the DSUR under ‘Project History’ on the project details page. You can check here to confirm the status of your submission (pending / invalidated / completed etc) and you can also see details of any requests for further information (INRFI) – these will also flag up as clarification requests under ‘My Tasks’.
DSURs do not need to be reported separately to the REC.
Urgent Safety Measures (USMs)
Notification of Urgent Safety Measures should be submitted to the MHRA via IRAS, rather than submitting the notification via email.
The process for completing an USM notification, including bulk upload if required, is the same as for DSURs above. As with DSURs, once uploaded to IRAS, certain document types will not be available to download. If you need to change one of these documents before submitting your report, you will need to delete the document in IRAS and re-upload it once amended.
The outcome of the USM will be issued by the MHRA via email and the outcome will also be available to view in IRAS. For USMs that are accepted, applicants will then be able to submit a substantial amendment, identifying that the amendment is linked to an agreed USM.
USMs do not need to be reported separately to the REC.
Notifying end of research and final report
IRAS will send you an email, reminding you to notify us about the end of your trial, 30 days before the proposed study end date. If the proposed study end date you previously entered is not correct, you can change this by completing an amendment.
The End of Trial form is completed over a period of time and is a three-step process:
Step 1: Notifying End of Trial (EOT)
Before completing the EOT report make sure that all outstanding tasks on the project (such as amendments, USM or DSUR reports) are completed or closed. You will not be able to submit the EOT notification until this is done.
It is important to only declare the end of trial once it has actually ended. If you submit the EOT notification ahead of time, you won’t be able to make any further changes to the project in IRAS.
To notify the End of Trial go to ‘My Projects' and open the project you wish to submit a report for.
Select the 'Reporting' button from the top right side of the screen.
You should then select the type of report you wish to make from the list. In this case select 'End of Trial (EOT)'.
Once created, this form is accessed via 'Reports' (not via 'My Tasks' or 'My Organisational Tasks'). You’ll be asked to enter details of the applicant submitting the report, whether the study is UK only or international, and provide the study end date. You will also be asked to specify if it's an early termination.
For UK only trials, the only date to complete will be the global end date.
For international trials, you can provide both the UK end date and the global end date. You can submit the UK end date first, and then submit the global end date at a later point. This will notify the REC that the trial has ended in the UK. You’ll still be able to make amendments, such as changes related to the conduct of the trial outside the UK, that require notification to the MHRA.
Step 2: Submitting the Clinical Summary of Results (CSR)
Once the EOT notification is received and acknowledged, the project status in IRAS will change to ‘Awaiting Summary Report’. You will then be able to submit the clinical summary results. You can upload this as a document or provide the URL if the clinical summary results are available online (clinical summary results are submitted to the MHRA only).
After you’ve submitted this, the MHRA will need to acknowledge its receipt before the status in IRAS is updated to ‘completed’.
You have up to 12 months (or 6 months for paediatric trials) after the trial has ended to submit the clinical summary of results.
If the MHRA has any queries about the EOT report, they may raise a request for information (RFI) in the system. You can respond to these in IRAS.
Step 3: Submitting the Final Report
A reminder will be sent to you one month before the final report deadline. This deadline will be 12 months (or 6 months for paediatric trials) after the trial has ended.
To submit the final report in new IRAS by go to ‘My Projects’, select the project you’re planning to submit the final report for and select the ‘Reporting’ button on the top right side of the screen. You will then need to select the type of report you wish to make from the list. In this case you should select 'Final Report'.
Once you've done this you should go through the dataset and complete each field, referring to the guidance provided at each question in the system if you need to. When you’ve completed the report you should select ‘Save and verify’ which will send the final report to the REC.
The lay summary of results, provided in the Final Report, will be published alongside the rest of the Research Summary on the HRA website. More information about the End of Study requirements, including the Final Report, is available on the HRA website.